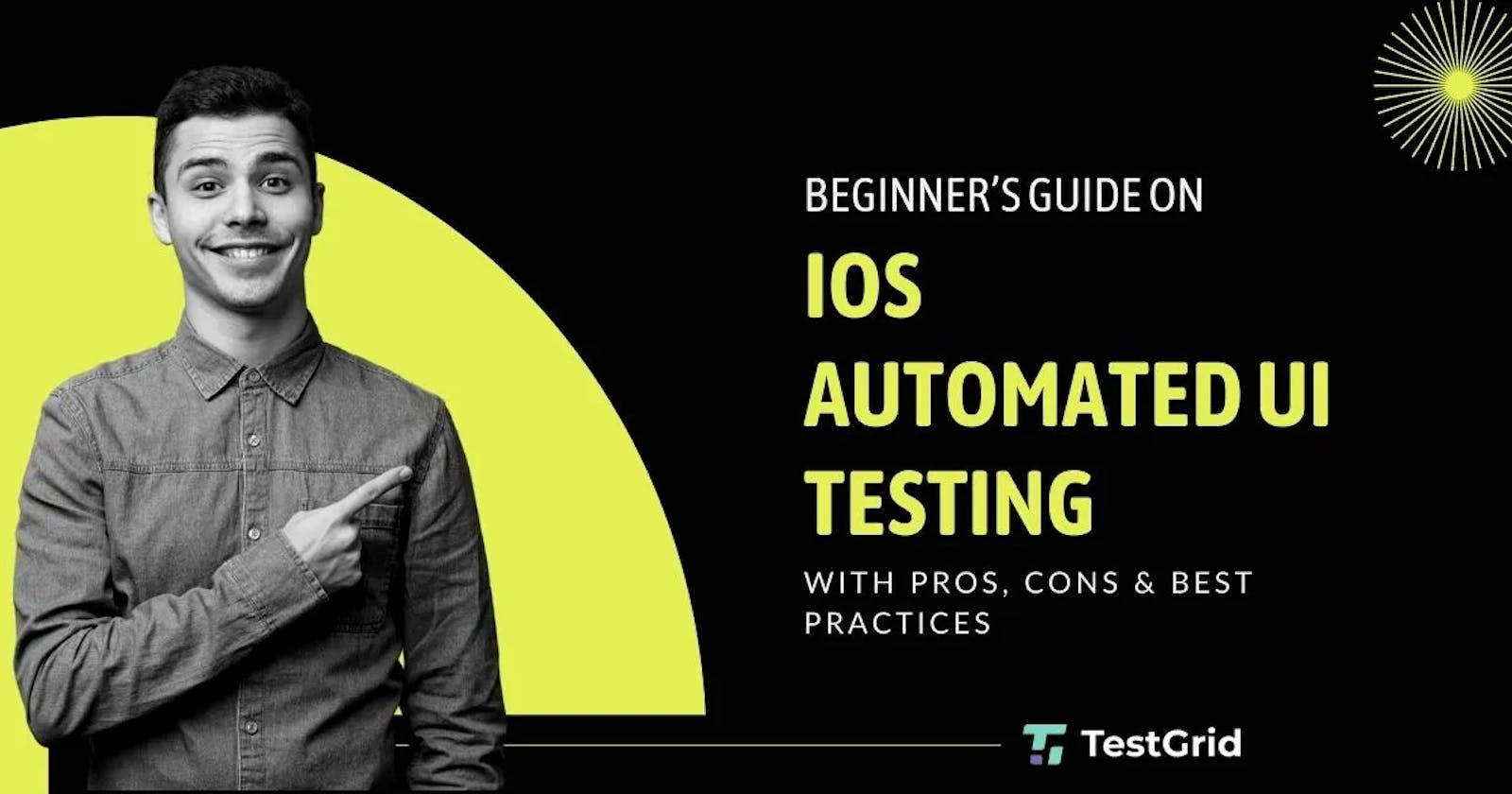iOS automation testing entails testing applications designed specifically for iOS devices.
In general, testing applications necessitates an understanding of the application’s purpose, technical requirements, and performance metrics in order to compare expected behavior to actual behavior.
For example, the iOS platform is a closed environment that is only licensed to run on Apple devices. This makes it easier to test the application across a broader range of devices than Android applications, which can be deployed across a much more comprehensive range of devices.
In this article, we have discussed iOS automated UI testing, how iOS testing can be automated, and iOS testing best practices, so read this article and meet you at the conclusion.
iOS Automated UI Testing: Introduction, How to Implement,& Best Practices
Introduction To iOS Automated UI Testing
At its most basic, UI testing ensures that your application works flawlessly when presented to the end-user. However, because modern applications are feature-rich and multi-layered, manual testing is expensive and causes delays, and increases the possibility of human error.
This is where automation comes into play. Automating UI tests reduces the amount of time and human effort required. Rather than having a tester validate every aspect of the user interface, test scripts are written to check corresponding user scenarios. The tests are then performed by a single tool.
What Is UI Automation?
Apple provides and maintains UI Automation as a tool for higher-level, automated testing of iOS applications. The tests are written in JavaScript and adhere to an Apple-defined API.
Using accessibility labels for user interface elements in your application can make writing tests easier. But don’t worry; if you don’t have these defined, there are alternatives.
The UI Automation API lacks the standard xUnit-based test-writing format.
The Automation instrument within the Instruments tool that comes with Apple’s developer tools is used to run UI Automation tests. The tests can be performed on either an iOS simulator or a physical device.
How Is iOS Automation Testing Implemented?
An iOS app must be tested not only for functionality but also for its UI/UX design. The test cases must be applied to a variety of iDevices, including the iPhone, iPad, iPad mini, iPad Pro, Apple Watch, Apple TV, iMac (of various screen sizes), iPod Touch, Macbooks, and so on, to ensure that the UI/UX is implemented as expected on devices with varying resolutions.
Apart from testing on the various devices on which the application will be deployed, you will also need to test the application from every angle as a tester. Unit testing, functional testing, visual UI testing, and end-to-end testing are other essential types of testing.
Let’s Take A Look At Each Type Of Testing In Turn :
Unit Testing
The developer typically performs unit testing. Unit tests are run to ensure that the source code of a specific section works as expected in isolation. This testing is done individually on a code that the developer created after merging his work into the application’s source code.
Apple’s XCTest, available within the XCode development environment and provides iOS automation testing capabilities, is the most commonly used framework for performing unit tests.
Functional Evaluation
Functionality testing is the process of thoroughly testing all functionalities without prior knowledge of the source code. On iOS devices, we must be aware of haptic features such as soft touch, 3D touch, taps, shakes, and rotations, among others.
When testing the iOS application on various compatible devices, these inputs must be considered.
These test cases can be written manually and then automated into automation test scripts, allowing the functionalities to be tested in each version release of the application and during regression testing.
In addition, Apple’s iOS automation testing tools for functional testing include KIF (Keep It Functional), XCode UI Test, EarlGrey, and Calabash.
UI/UX Testing
The user interface and experience are critical components of iOS testing. The application’s user interface must function as expected when the following actions are performed. The various aspects of UI testing can be classified as follows:
Soft-touch, scrolling, long touch/3D touch, and buttons are examples of inputs. Each of these inputs would perform specific functions that must be thoroughly tested. For example, the size, position, color, and font of the buttons on the screen may vary.
Screen: The application’s screen orientation must be tested on compatible devices. Screen UI testing must also include screen resolution changes and device adaptability.
Soft Keyboard: It is critical to include and test the Option to hide or use the keyboard, including emoji and symbol tabs.
Some applications also communicate with physical buttons such as the power, home, and volume controls. These hard keys are essential in UI/UX testing because they provide the user with accessibility and comfort.
Lists: Pop-ups are handled differently in iOS than in Android. Instead of pop-ups, lists are displayed in iOS applications when options must be selected.
IOS UI/UX testing differs significantly from that of Android applications. Because of Apple’s closed ecosystem, the behavior and expectations of its devices are limited, making testing predictable.
UI/UX testing for an iOS application can be automated using XCUITest, which is baked right into Xcode and the IDE environment and is limited to Objective C or Swift languages, or by leveraging the Appium automation framework, which allows you to choose which programming language and additional tools you want to use for your iOS automation testing.
Regression and End-To-End Testing
iOS applications go through numerous changes, bug fixes, and release versions. Changes introduced to the application during its lifetime may impact the application’s existing features.
As a result, testers must perform regression testing to ensure that existing functionalities continue to function as expected despite changes.
Each version release of the application must include regression testing. Because these test scenarios are repetitive, the QA team would prefer to automate them.
By automating them, the QA team can focus their efforts on writing and automating test cases for new changes that will become part of the regression test suite in the next release.
On the other hand, end-to-end testing involves testing the entire application stack from start to finish. In this case, we simulate the entire user experience, from front-end UI/UX to backend server features and other network-related aspects. It is a part of integration testing where we can see if all of the functionalities work together as expected.
Simulators are used to automate the end-to-end test scenarios if testing on the actual devices or all compatible devices is impossible.
However, performing regression and end-to-end testing on real devices is best practice because it promotes confidence in testing as if the device were in the user’s hand.
iOS UI Testing Best Practices
Rich Reporting And Communication
Taking screenshots or recording the screen for each step or action during application testing can be critical in debugging and understanding the application’s actual behavior.
For example, screenshots on iOS devices can be taken manually by pressing the power and home buttons together on older devices and the power and volume-up buttons on newer devices.
For example, we can use QuickTime to record the screen of an iOS device if it is connected to a Mac machine via a lightning cable. Some tools, such as Fastlane, which uses XCUITest to take screenshots, provide automated screenshots and screen recordings.
IOS automation testing frameworks also provide extensive reporting and Communication during your automation and testing efforts.
Real Devices Over Emulators/Simulators
When it comes to UI/UX testing, we must test the application on all compatible devices, but this can be pretty costly. Emulators or simulators can help in this situation.
Aside from the cost, there is also the issue of debugging the application step by step, which is not as noticeable when testing with real devices.
Testing with an actual device, on the other hand, can be faster than working with emulators/simulators.
However, reliability is also crucial in this case. Because simulating all user interactions can be time-consuming, real devices may be more reliable than emulators/simulators.
Although emulators and simulators are simple to set up, they do not accurately represent scenarios in which the device’s battery or storage is low or the flow is interrupted by calls or notifications.
In such cases, manual testing with real devices may be preferable. Furthermore, as previously stated, real devices are preferable for performing regression and end-to-end testing to simulate a user’s actions as closely as possible.
Crash and Console Logs
In the event of an application failure, crash logs are used to determine the root cause. In such cases, you must collect crash logs. To obtain the crash logs, take the following steps:
Connect the iOS device to a Mac computer.
Hold down the Option () key brings up the Menu bar.
Next, navigate to Library/Logs/CrashReporter/MobileDevice under Menu.
The name of the iOS device can be found here. Select the folder.
The logs can be found here, beginning with the name of your AUT (application under test).
On the other hand, console logs display all of the AUT (application under test) information on the iOS device.
Therefore, you must use the iTools application to view the console logs. After downloading the app, connect the device to the iTools app’s system and click on the Toolbox icon. The final step is to select the Real-Time Log button, displaying the console log.
Setup and Tear Down Methods in iOS Automation Testing Frameworks
We can use SetUp and TearDown methods in some frameworks, such as XCTest and Appium, to customize the state of the test cases based on your testing requirements.
setUp(): This method can be used to set the initial state of each test case before running the specific test method.
tearDown(): This method can be used to clean up after each completed test case or test
method.
These methods are essential for effective iOS automation testing using some common testing frameworks to avoid test failure due to cache.
Advantages of iOS Automated UI Testing
Transitioning to automated UI testing provides testers with the following benefits:
Reduce defects and bugs: Automated tests can significantly reduce the number of bugs by detecting them more quickly and with minor errors. It also aids in the prevention of bugs when adding new features or code through regression testing.
Record the code: Testers can see what is expected of certain functions, conditions, and corner cases by documenting tests with video logs, screenshots, or text logs.
Refactor code: Some testers are hesitant to refactor large blocks of code. In this case, automated unit tests help ensure that the refactored code continues to function correctly.
Cost-effective: Manual tests are time-consuming and expensive in the long run because more testers are required to keep up with expanding applications and newer features. While automated tests are more expensive to implement at first, they save money in the long run.
Scale: Relying on manual tests while performing complex iterations on test cases is a time-consuming task. It is much easier with automation.
The benefits of such a tool are apparent. For example, instead of hiring multiple testers to test an application, a simple script can be written to automate the process.
When something unexpected happens, the UI Automation framework can generate a list of files containing the steps taken and screenshots, timestamps, and error messages to aid in the diagnosis.
However, since its initial release, UI Automation has evolved and addressed several issues.
For example, some issues addressed between its original release and the iteration released with iOS 5 are listed below.
According to the Global Quality Report, more than 60% of organizations can now detect bugs faster due to increased test coverage using test automation. Furthermore, 57 per cent of respondents reported increased test case reuse due to automation.
Why Run iOS Automated UI Testing?
It has tons of features and advancements that users require in their daily activities, ranging from AI/ML & IoT to Augmented Reality, Cloud Integrated Apps, Chatbot, Apple Pay, and iOS security.
However, given the size of the iOS user base, iOS developers must create robust apps with user-friendly interfaces. This will allow apps to stay ahead of the competition, capitalize on their current user base, and attract new ones.
Why Do Developers & QA Prefer iOS Automated UI Testing?
UI tests should be run on actual browsers, devices, and operating systems, just like any other software test.
Testing in real-world scenarios allows the tester to see how the website or app will perform when real people use it. For example, if testers don’t have access to their device lab, they can run the tests on a real device cloud.
For manual and automated testing, TestGrid provides over 2000+ real browsers and devices. iOS apps can be tested on thousands of real iOS devices by QAs.
They can connect to the TestGrid cloud using a variety of testing frameworks, including Appium, Espresso, XCUITest, and EarlGrey.
Testers can use iOS to run automated UI tests to verify various native device features, including geolocation, push notifications, preloaded images, network simulation, in-app purchases, time zones, and languages.
iOS Automated UI Testing With TestGrid
Analyze Complexity Within Clicks
You will be able to analyze even the most ‘complex features of any mobile app, whether it is for Android, iOS, Windows, or any other system, using TestOS.
The best part is that you don’t need to learn anything new to test such a sophisticated feature. So you only need a few mouse clicks and TestOS!
Without Wasting A Second, Reuse
Rewriting the same test cases for each new software is one of the most time-consuming aspects of testing mobile app software.
As a result, we created TestOS mobile automation testing so that QA teams could save and reuse nearly all of the tests on different versions of the app and other apps.
Several Tests Within The Same Everything
You can perform various mobile tests using the same dashboards, environment, and tools, including functional, performance, operational, security, and many more. This will allow you to quickly and smoothly scale your testing business.
Run tests whenever and wherever you want
When you ‘feel’ like doing something, you can do it more efficiently and save time, valid for testing.
And, to match your feelings, you don’t need to be present in your office or carry your laptop to test cases. Instead, log in to a cloud server and run hundreds of tests whenever and wherever you want.
Reduce Expenses And Increase Profits
Automation with TestOS in your toolkit will reduce the amount of work your team members must do manually to test the apps; as a result, companies can better use their workforce and devote more time to more productive and profit-generating tasks rather than time-consuming and tedious tasks.
Read also: iOS Automation Testing Tools with Pros, Cons & Best Practices
Conclusion
The iOS application must be tested manually as well as using automation scripts. However, despite careful design, bugs are unavoidable in any application.
For example, iOS automation testing is just as important as testing any application on any platform, including iOS and Android.
Quality assurance activities must begin at the very beginning of the application lifecycle. Testing iOS applications on these devices is more convenient because the devices are known, and the OS updates are well-planned.
There are numerous advantages to using automated testing on iOS applications. For example, running automated test scripts saves time and effort by allowing one test to run concurrently across multiple devices.
This blog is originally published at TestGrid